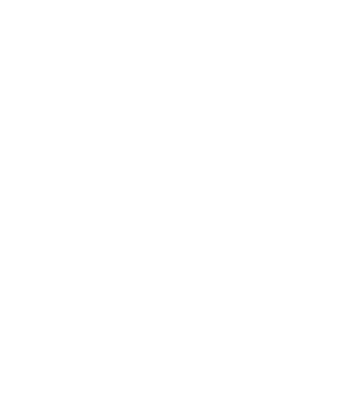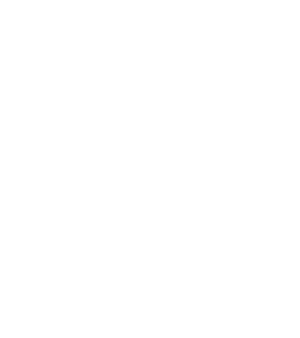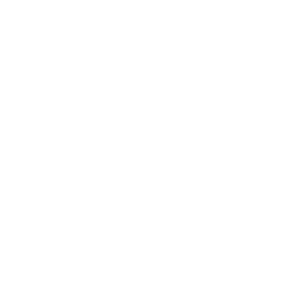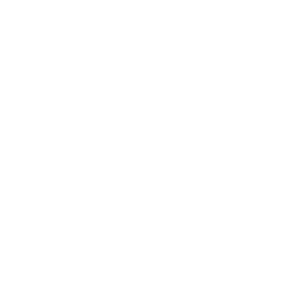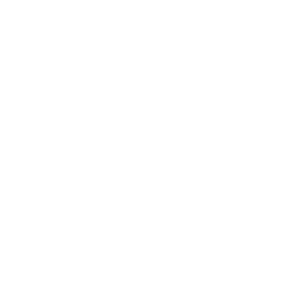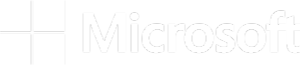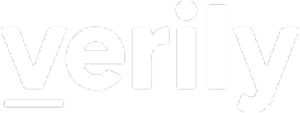My personal motto for June is “It gets better” — a phrase likely to apply to your Terra experience as well, thanks to a new batch of improvements released by the SUE team earlier today.
The overall theme of this release is to make it easier to bring data into Terra and organize it, thanks to a new utility called Data Uploader and a great set of improvements to the data tables. Crucially, working with data tables now feels more like using spreadsheets, and updating them no longer requires constant uploading and downloading of TSV files.
Let’s have a quick look at the three main sets of features involved:
- New Data Uploader utility
- Data table editing and organizing features
- Search across all tables (coming Fri June 3)
If you go to check this out in a browser window that already had Terra loaded, you may need to reload the page to display the updated interface.
New Data Uploader utility
This is possibly one of our most requested features of all time: an upload-to-cloud utility that helps organize your files.
Previously, you could already upload files to the workspace bucket via a drag & drop interface (or via the command line), but then you had to add the resulting “gs://” cloud addresses for all the files to the data tables, either manually or by writing custom scripts. The new Data Uploader utility helps you keep your files organized in “collections” and automatically adds the new file addresses to the relevant data table.
This utility is available primarily from within any workspace’s Data tab (look under “Import data > Open Data Uploader”), but you can also access it directly at https://app.terra.bio/#upload. That’s a nice touch because it means you don’t have to start from within a workspace. You can go straight to the upload page, and from there, it’s a 4-step process: select or create a destination workspace; select or create a file collection; select actual files to upload, and provide the corresponding metadata to add to the relevant data table.
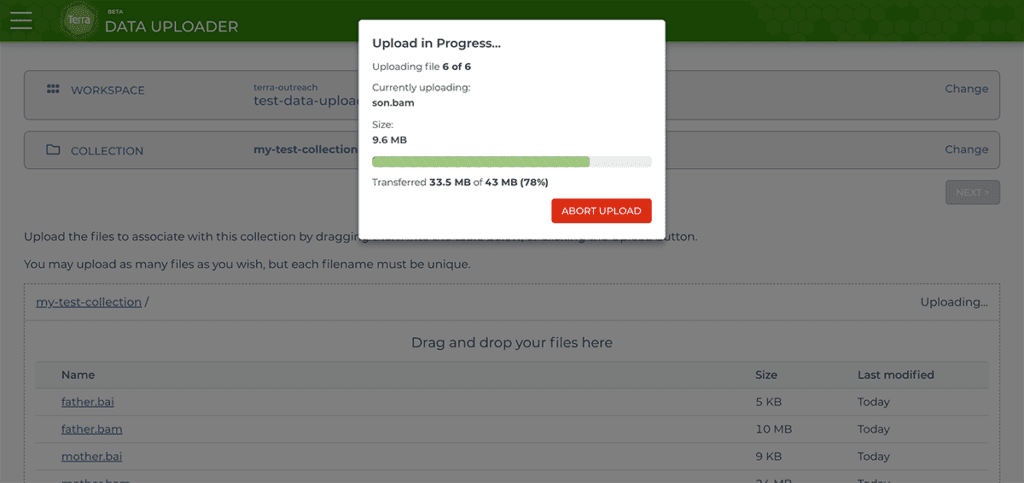
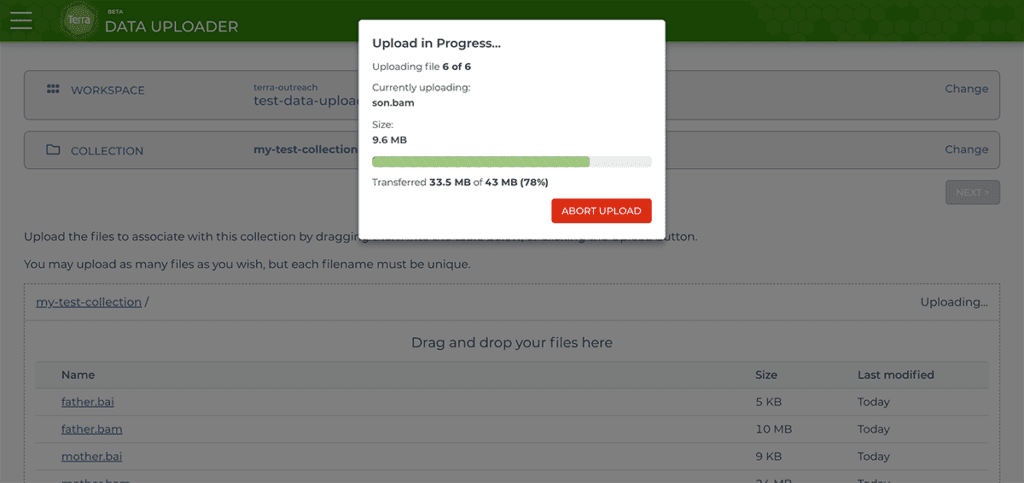
When the process is complete, the files will be stored under “uploads/{collection_name}” in the bucket of the workspace you specified, and the metadata column containing the original file names will be updated to list their full “gs://” address in the data table.
For more details and step-by-step screenshots, check out the Data Uploader documentation. Keep in mind this is an early release of a brand new utility, so the functionality is not yet completely polished and you may encounter some unexpected limitations. If you try it out, we’d love to hear your feedback on the experience and any suggestions you may have for how we could further improve this functionality.
Data table editing and organizing features
Speaking of frequently requested, there are some basic operations that you wouldn’t think twice about doing in a classic spreadsheet: adding a row or column, editing cells, renaming the sheet… You expect to be able to get it done with a click or two, right? You certainly don’t expect to have to download a TSV file, edit it manually and re-upload it with your fingers crossed in the hope that you didn’t screw up the tabs (which have the charming property of being mostly invisible).
Good news: now Terra tables work that way too! You can now edit data table contents from within the Data tab itself, and rename your data tables at will, without going through the dance of the TSVs. (You can of course still go the TSV route if you prefer, for example for bulk updates.)
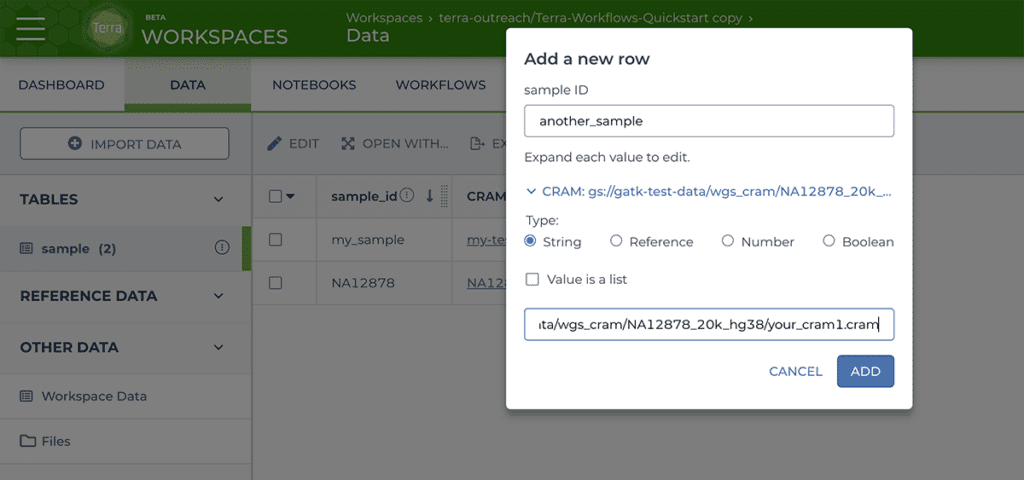
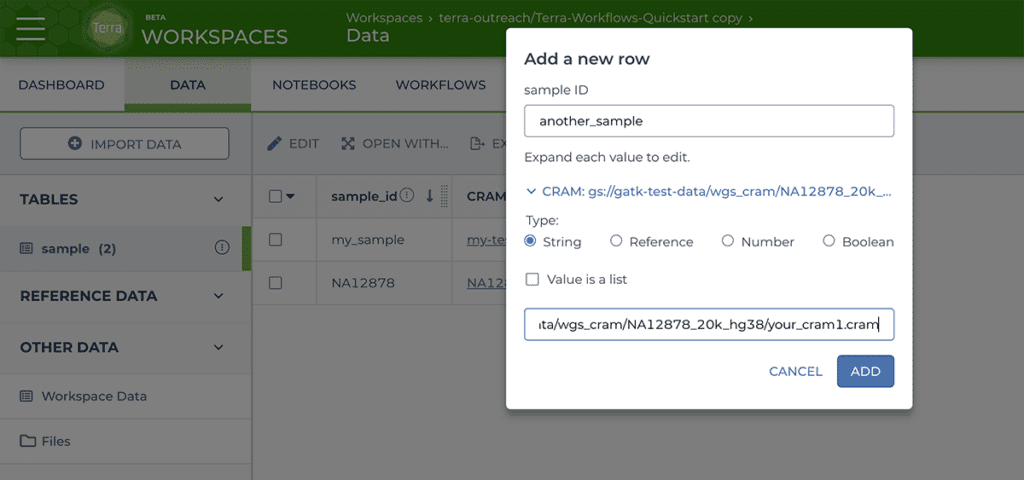
You can now also create sets based on a selection of rows from a data table. Just click “Edit > Save selection as a set”. No need to create a separate TSV file with different entity headers! Excuse me while I let out a deep sigh of relief — this one has been on my personal wishlist for a long time.
Oh, and you can collapse the header in the left-side menu of the Data tab, which comes in handy when you have a lot of tables and you don’t want to scroll endlessly to reach the other menu items. Neat.
Search across all tables
⚠️ This new functionality will be available starting Friday, June 3.
Finally, you’re looking for a specific piece of data but you’re not sure which of a dozen or so data tables it would fall under. How do you look for this proverbial needle in a haystack?
You use the new “Search across all tables” option, of course.
Look for the search box on the left hand side of the Data tab, just above the list of data tables (not the one on the right, which is for searching within a single selected table). The counts of terms found in each table are returned in a green pill next to each table name.
We hope this latest release will improve your experience working with Terra! For detailed instructions on how to use these improvements to the best effect, please see the documentation resources linked below. As always, don’t hesitate to reach out to the Helpdesk if you have any questions about the new functionality, and feel free to request additional improvements (or upvote existing requests!) in the Feature Requests section of the community forum.
Resources